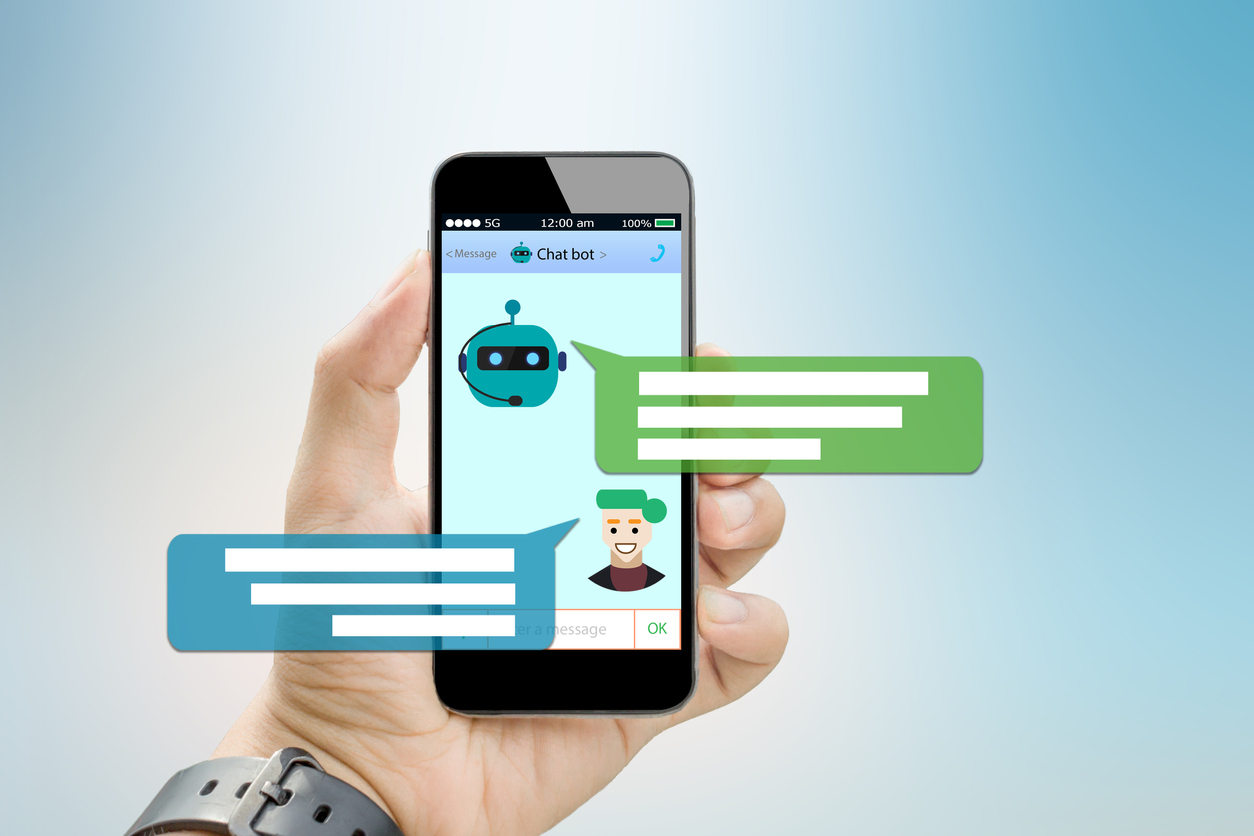Provide a Personalized Encounter Without Human Intervention, powered by Amazon Lex AWS Chatbot AI
Key Takeaways:
- Traditional chatbots provide a frustrating customer experience with open-ended questions
- With Interactive Messaging for Amazon Connect chat, you can create an engaging and personalized experience for your customers
- Messaging for Amazon Connect chat can integrate with your existing chatbots or create new ones
- Contact center productivity is increased because customers require less human interaction
- Use templates or create your own custom display options
Chatbots are increasingly being used by companies who want to provide the quick answers customers today require while cutting operational costs. Interactive chatbots can answer questions without human intervention for things like billing, returns, and delivery tracking.
This automated experience has often led to customer frustration due to open-ended queries that require them to answer a series of follow-up questions for the bot to understand them. This leaves customers wanting or needed to speak to a live agent, which undermines all the benefits of a chatbot. These questions include things like, “What can I help you with?”
With interactive messages in Amazon Connect Chat, customers have the personalized experience they’ve come to expect from customer service with prompts and response options tailored to them that they can easily select. Organizations can now create engaging and dynamic interactions with interactive messages powered by Amazon Lex and configured using AWS Lambda.
The benefits of interactive messages for Amazon Connect chatbot
In addition to providing easily selectable personalized prompts and response options for your customers, interactive chatbots help increase contact center productivity, simple task automation, and facilitate operational efficiencies company-wide. And because it’s AWS, there are no worries about managing underlying infrastructure.
Interactive messages for Amazon Connect Chat defined
Interactive messages use pre-configured responses that users can select to quickly resolve their issues. Using Amazon Connect Chat templates, you can pick your customer display option, then populate AWS Lambda functions in Amazon Lex.
Three interactive message templates are supported: list picker, list picker with images, or time picker. As an alternative, you can completely customize the message display using the open-source ChatJS library.
Integrate your existing Amazon Lex chatbots or configure new ones for your interactive messaging functionality. All selections from interactive messages are in plain text in the transcript, which is shown to any other agents assigned to the contact.
Let’s take a look at how to set up interactive messages in AWS.
AWS prerequisites for interactive messaging
In order to set up interactive messaging within Amazon Connect Chat, you’ll need:
- An AWS account with administrator access
- An Amazon Connect Instance
- Know how to create Amazon Connect Contact Flows
- A call center manager or admin user account for the Amazon Connect instance
These instructions assume you have a general working knowledge of Amazon Connect and AWS CloudFormation. If not, details about how to perform basic admin tasks can be found in the Amazon Connect Administration Guide, the AWS CloudFormation User Guide, and the AWS Lambda User Guide.
How to set up interactive messaging for Amazon Connect Chat
- Initiate the Lambda function using AWS Lambda Serverless Application Repository
- 1. Log into the AWS Console and choose your region.
- 2. Search for and choose AWS Lambda from the services menu in the upper left
- 3. Choose Create Function in the top right corner of the AWS Lambda page
- 4. Then, choose the radio button for Browse serverless app repository
- 5. Click the Public applications tab and search for amazon-connect-Interactive-messages-examples and click on it
- 6. You’ll see the Review, configure, and deploy page. Review the Application details and click Deploy
- Set up the Amazon Lex chatbot and connect to your AWS Lambda function
- 1. Using the Services menu on the upper left, search and choose Amazon Lex
- 2. Choose Get Started on the Amazon Lex homepage
- 3. Click Actions on the Bots page, upload the InteractiveMessageBot, and choose Import
- 4. Add the Lambda function you created in the initiation step under Lambda Initialization and validation; the function name starts with “serverlessrepo-amazon-con-InteractiveMessagingLamb…”
- 5. Choose OK, which gives Amazon Lex permission to invoke your Lambda Function
- 6. Click on Save Intent
- Build and test your Amazon Lex bot
Next, you’re going to build your bot, but before you publish, make sure it works the way you want it.
- 1. Choose Build
- 2. When prompted, choose Build again. While the build is in progress, which takes a couple of minutes, you can keep editing and start testing after the build completes.
- 3. When the build is finished, on the right side of the console, choose Test Chatbot
- 4. You will see a box labeled Chat with your bot: Type “help,” which should create a response, and make sure the response matches your intent
- 5. Select Save and then Publish (note that, for alias name, use latest)
- Now, add your Amazon Lex bot to the Amazon Connect instance in your AWS console
- 1. Open your Amazon Connect console
- 2. Select the Instance Alias of the instance where you want to add the bot
- 3. Choose Contact flows
- 4. Use the drop-down menu under Amazon Lex to choose a name for your bot, then choose + Add Lex Bot
- 5. Select InteractiveMessageBot and pick Save Lex Bots — reload the page if the name of your bot doesn’t appear on the list.
- To use your Amazon Lex Chatbot, configure Amazon Connect
- 1. Open the Amazon Connect console
- 2. Click the LoginURL for your instance then sign into your Amazon Connect instance
- 3. Choose Routing → Contact flows → Create contact flow on the left navigation pane
- 4. Choose Import Flow on the top right of the page
- 5. In the Import Flow dialog, choose Select and upload the “InteractiveMessaging” (right-click and Save as), then check that the InteractiveMessageBot and its alias under the Get customer input block are the same Lex Bot as the one you built.
- Lastly, test your chatbot
- 1. On the Amazon Connect Dashboard, select Test chat (If you don’t see the option to test chat, visit Enabling Chat in an Existing Amazon Connect Contact Center)
- 2. Select Test Settings on the Test Chat page
- 3. Choose the proper contact flow under System Settings, and then click Apply
- 4. Click the icon in the chat window.
- 5. If working properly, the chatbot you set up should greet you with an interactive message dialog
- 6. Finally, select one of the options presented by the chatbot to test your interactive message experience
When you add rich, directed interactions to Amazon Connect chat, you improve the customer experience by making communicating with your business simple. Customers can interact with your chatbot for quick resolution of many problems and questions without the need for human interaction. If the chatbot can’t provide the answers, passing them on to a human agent create the seamless customer service encounter they desire.
To learn more about how interactive messaging improves the Amazon Connect Chat experience, and how to install it on your instance, call CloudHesive today.